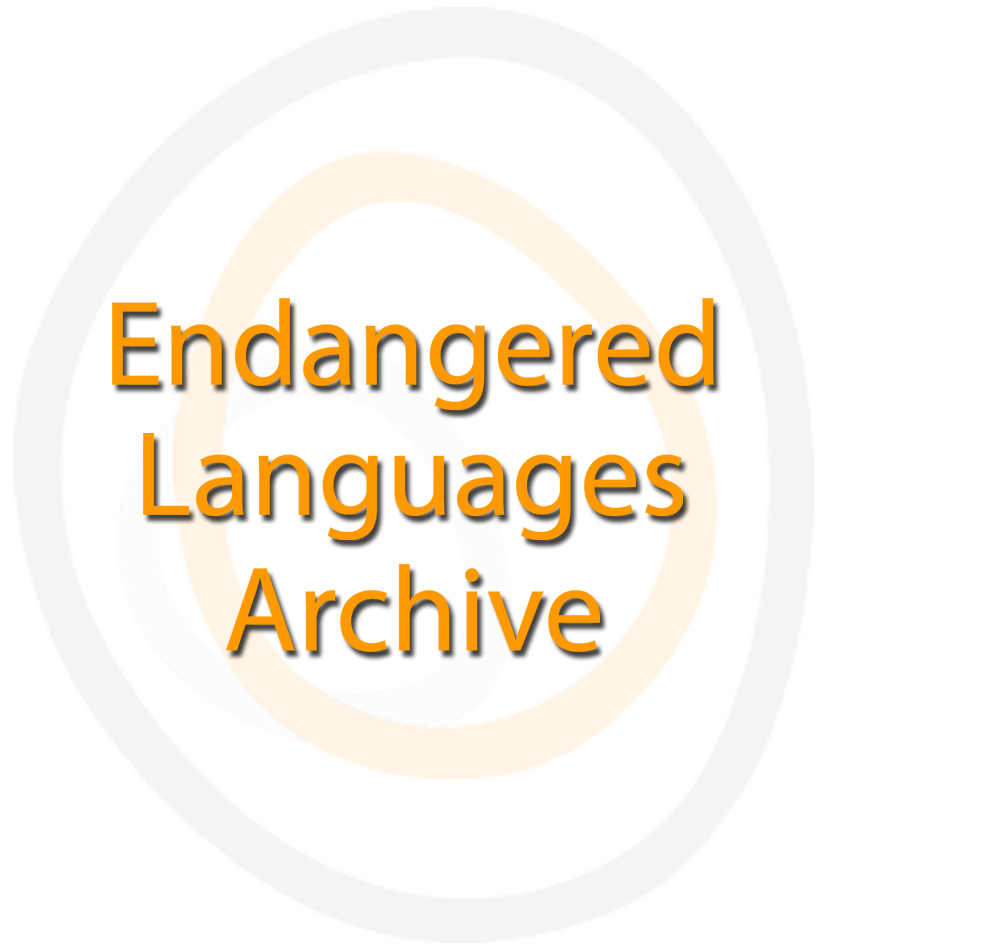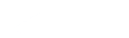Search
Searching for content in the archive is not as intuitive as other search engines or catalogs, but with the help of a few tricks, you can get very accurate and useful results.
First, click on Enter Archive in order to access and search materials within the archive. The easiest way to find a specific collection is by using a filter for either “person” or “language”:
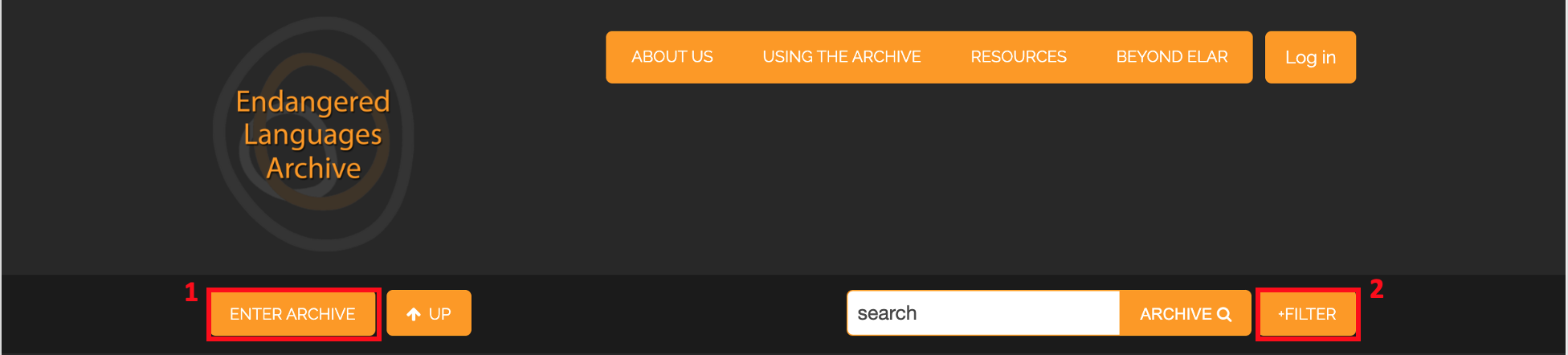
For example, if you want to find your own collection or the collection of a specific depositor, set a filter for “person” and write your/their name in the field:
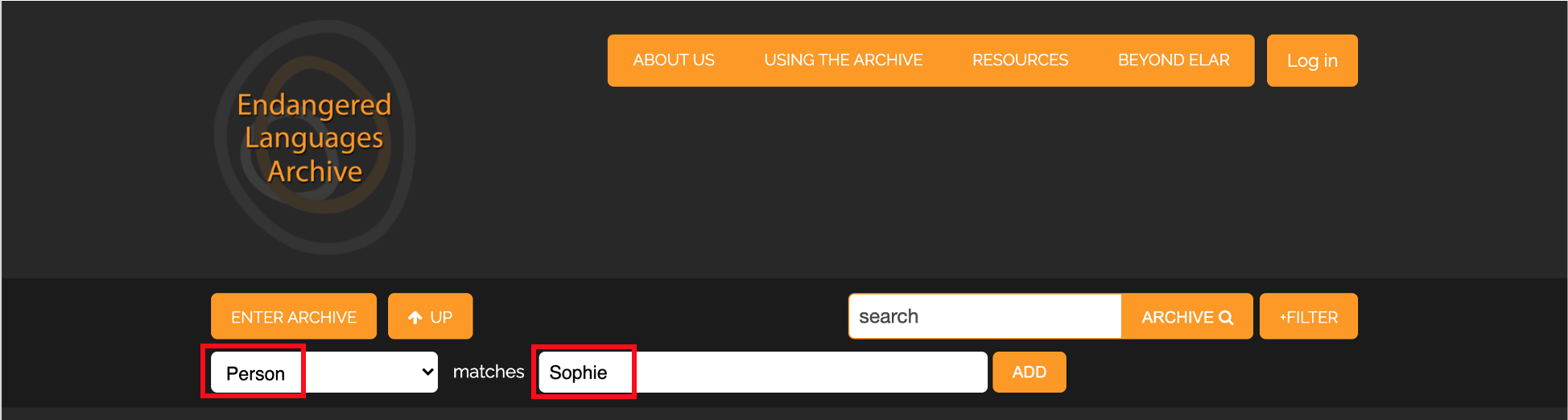
Click ADD and then the result list will show only the collection(s) deposited by that person. The folder icon in the top-right corner of the thumbnail image for each result indicates that the content is, in fact, a collection:
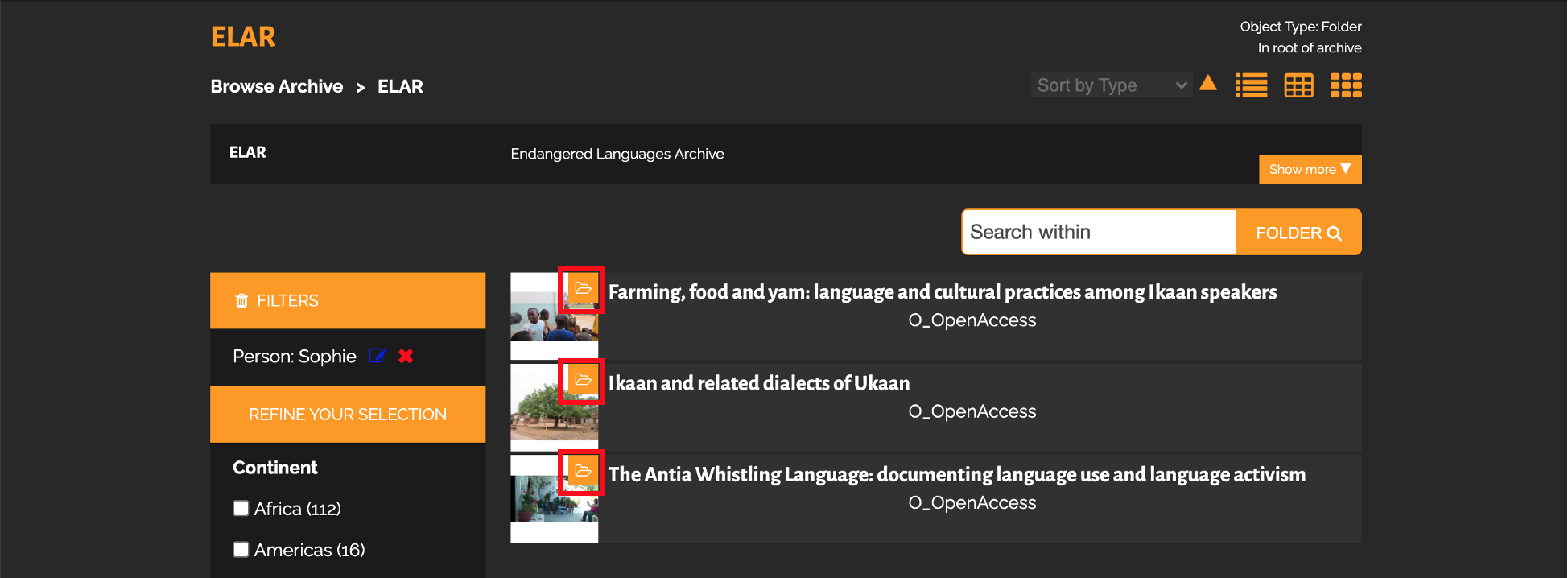
If you want to search for a specific file-type within your collection, there are two options. Let’s use .eaf files as an example. First, click on the collection in order to enter it:
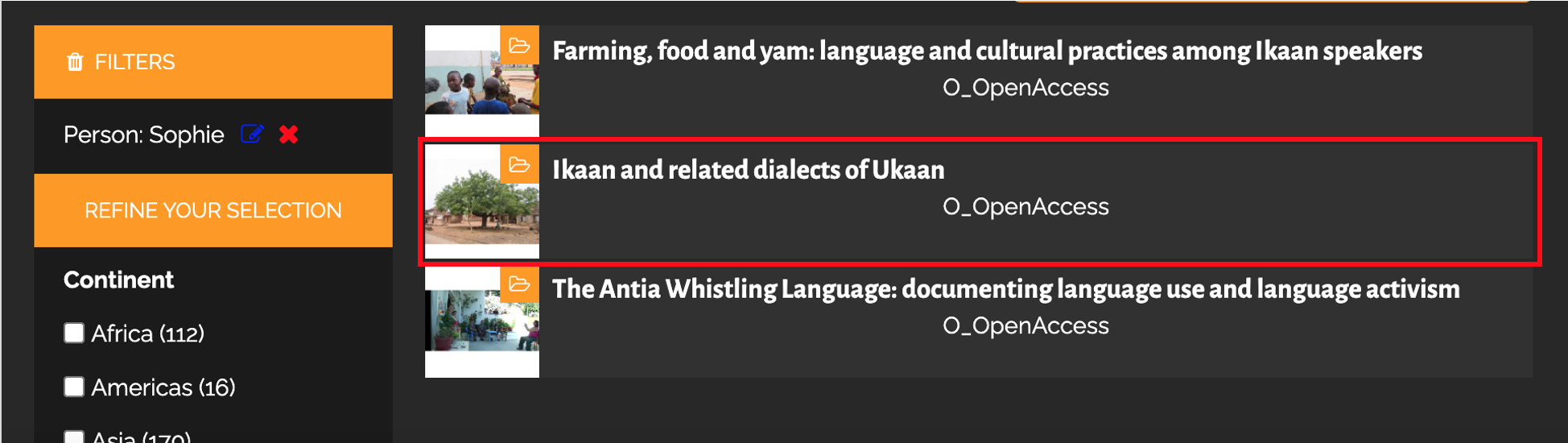
You can tell that you are inside a collection when you see the collection identifier and a box containing all the relevant data about the collection at the top of the page:
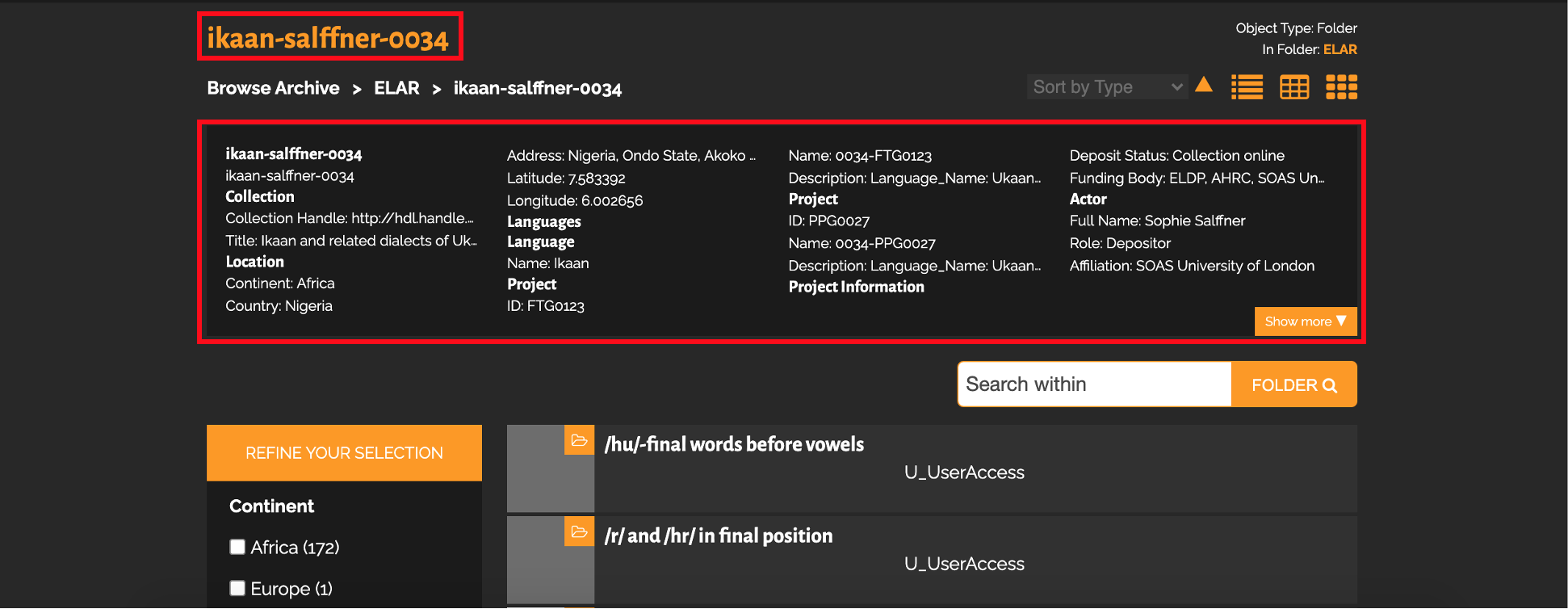
Option 1: Using the menu on the left that says, “refine your selection” scroll down to “Written File Type” and click on ELAN.
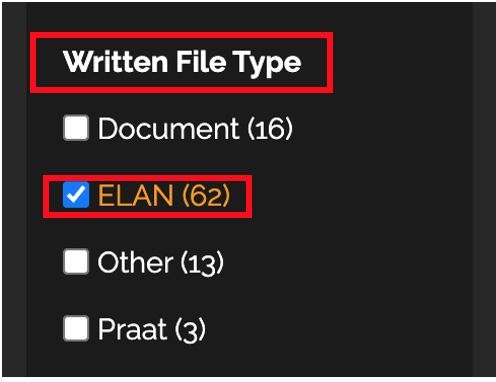
This will refine the list of results so that only the bundles that contain .eaf files remain. Here, because we know that we’re searching within a collection, the folder icons indicate that the results are bundles rather than collections as mentioned before:
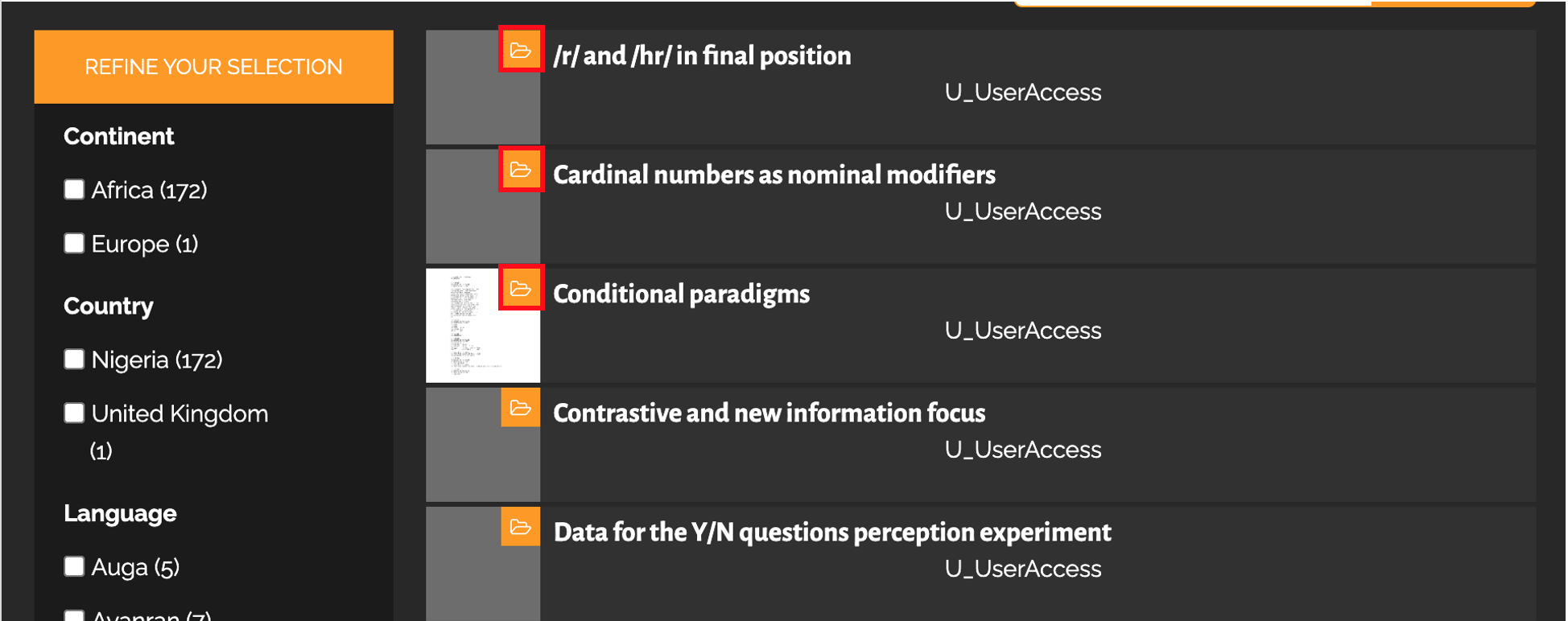
Option 2: Use the search box with an action button that says “FOLDER” (not “ARCHIVE”) and type where it says “Search within” the extension of the file you are looking for with an * before the extension. For example, *eaf, then click the orange FOLDER button to search:
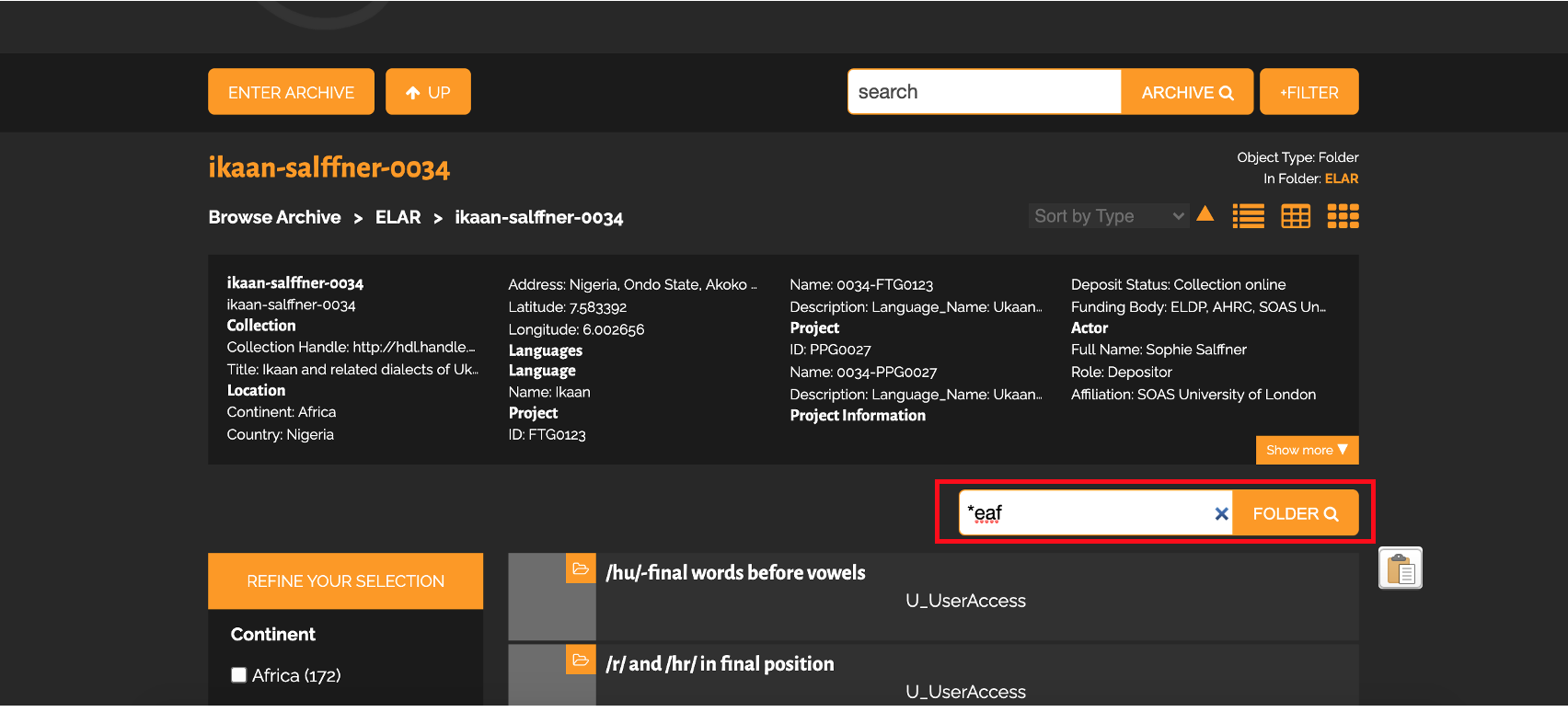
This method will result in a list that includes both the individual .eaf files and the bundles in which those files are organized. You can identify which items are files by the paper icon located in the top-right corner of their thumbnail image. Likewise, if the item is a bundle you will see a folder icon instead:
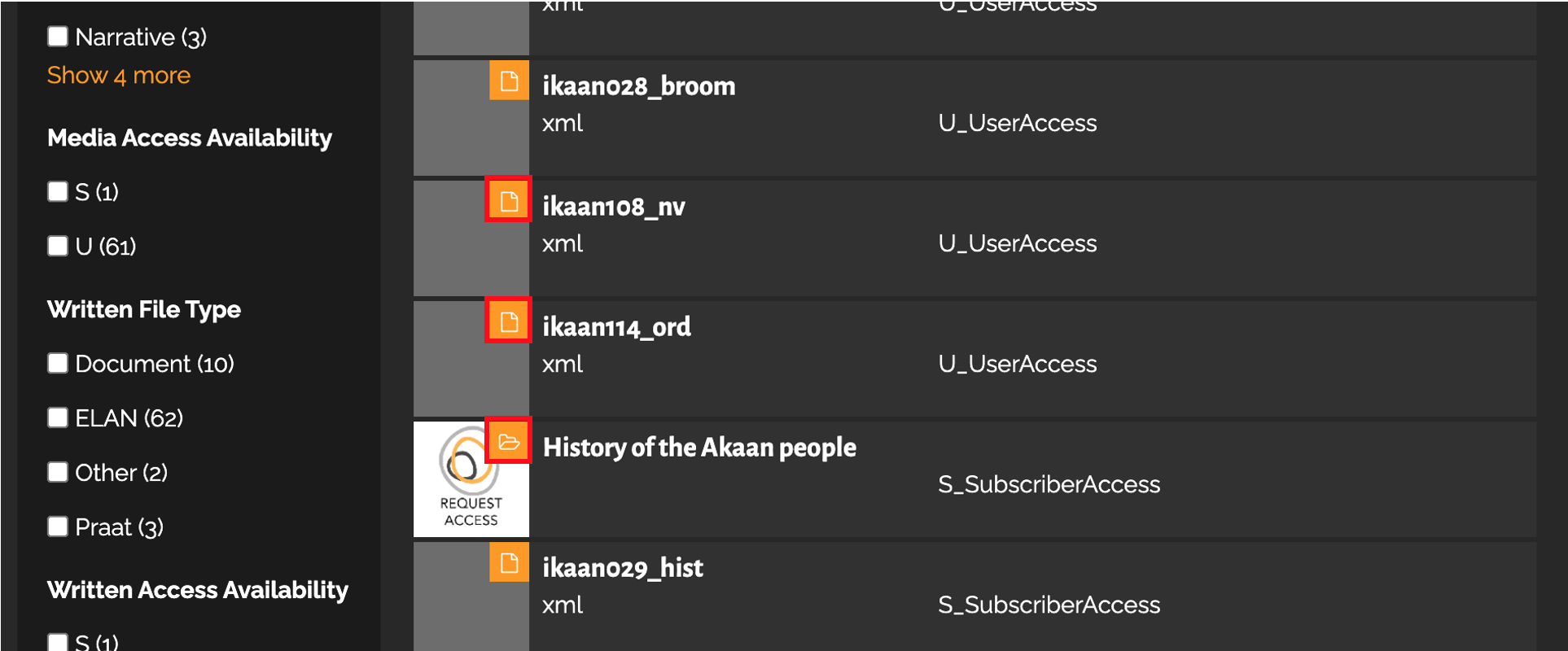
At this point, you can sort the results by “File Type” by choosing this option from the drop-down menu at the top of the results list:
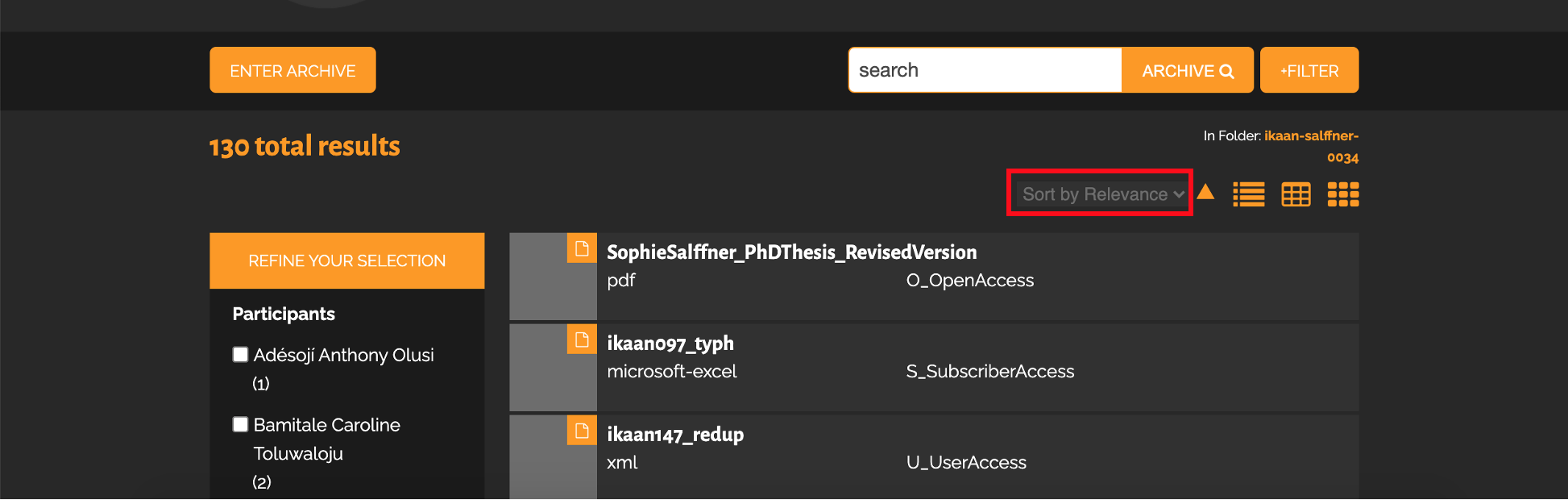
Once this option is selected, you will see the contents organized alphabetically by file type and can scroll down to the group you are looking for. The .eaf files will start near the end of the list because, at this level, they are referred to as “XML” file types:
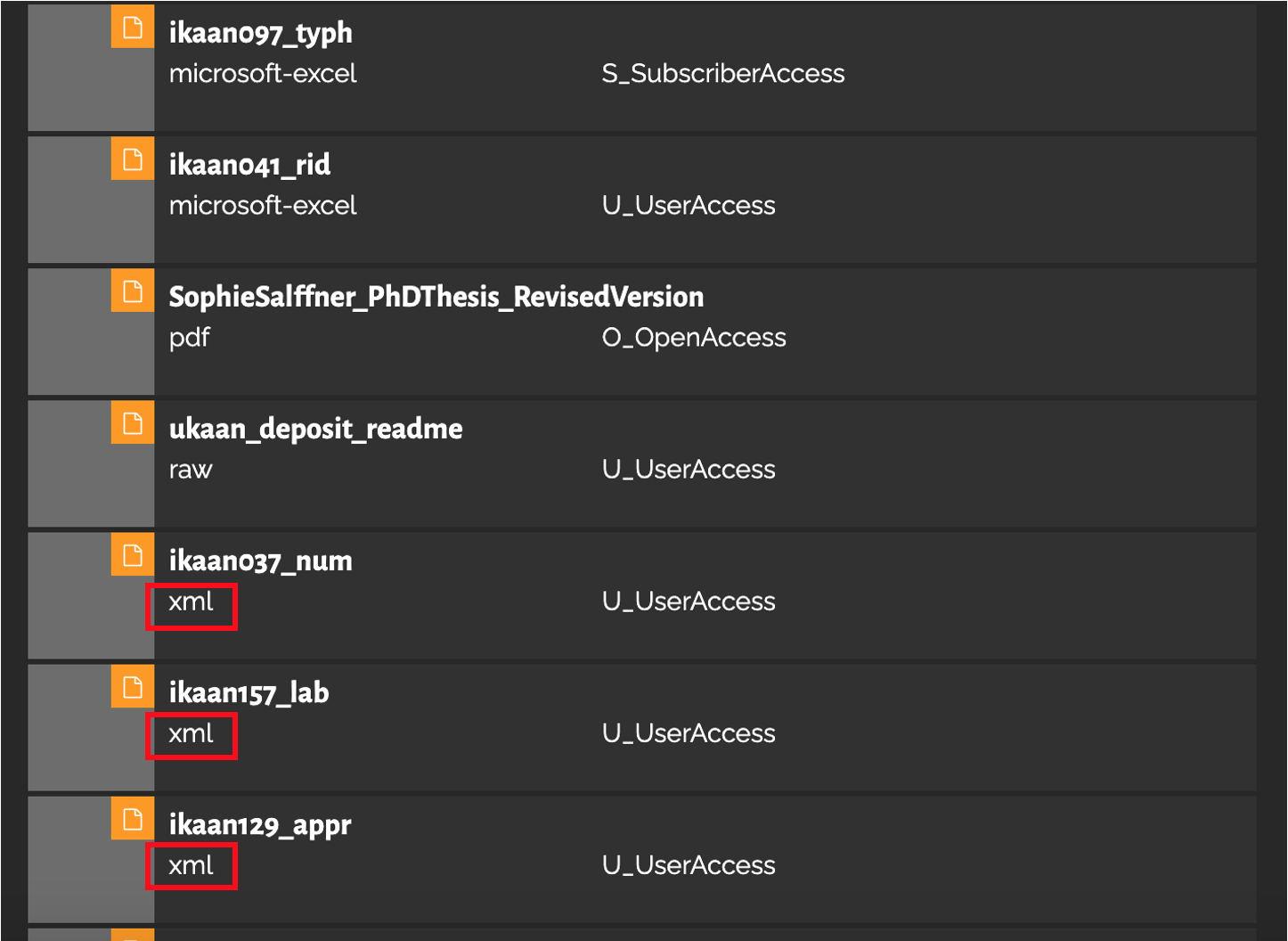
Click on any file to view/download it. You may see the following message after clicking on a file:
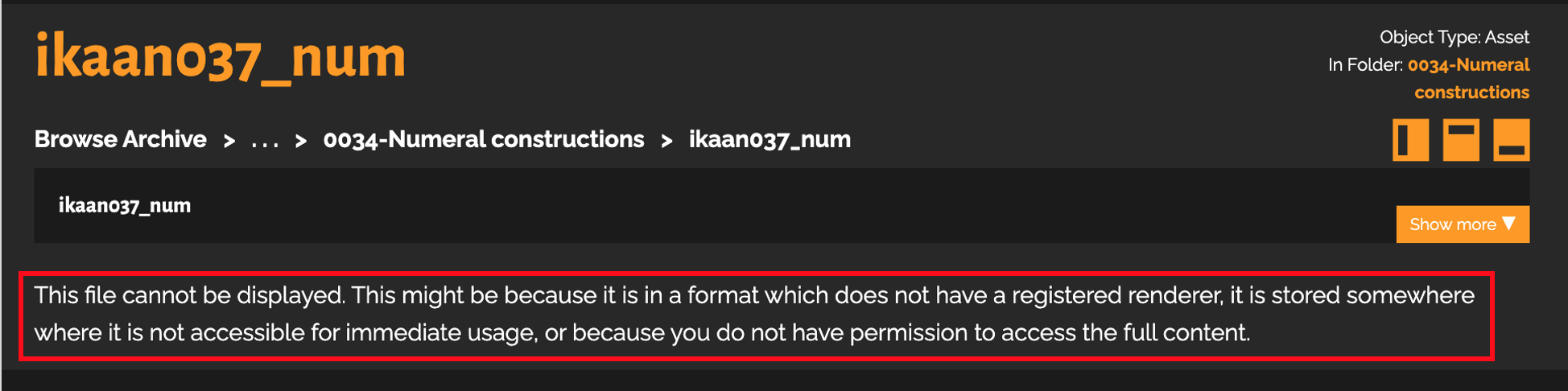
This could be because the item is closed (i.e. set to Subscriber Access) and you need to request permission to access it. If the access for the item is set to U when you see this message, you will need to register with ELAR in order to access it. Both of these issues can be resolved by following the instructions on the Register page.
If you have already registered, then simply log in via the button that the top-right of any page on the ELAR website.